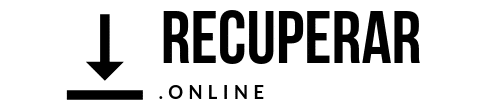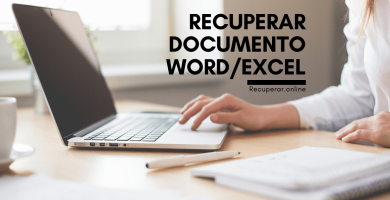El computador se ha convertido en el centro en donde confluyen todas nuestras actividades de trabajo, estudio, esparcimiento y más. En ese sentido, no es nada extraño que ahí se encuentren archivos de todo tipo, desde material multimedia como fotos y videos, hasta documentos importantes de cualquier índole. Esto hace que el hecho de perder cualquier tipo de archivo resulte una verdadera tragedia a primera vista. Pese a ello, no debemos perder la cabeza puesto que desde el computador existen diversos mecanismos que podemos llevar a cabo para recuperar archivos borrados.
Por esta razón, te presentaremos una serie de alternativas tanto nativas como de terceros que te permitirán recuperar archivos borrados en Windows de una manera sencilla y sin gastar un centavo en servicios técnicos o software especializado.
Índice
Recuperar archivos borrados en Windows
Cuando entendemos cómo funciona el disco duro de los computadores, podemos ver con claridad el por qué resulta técnicamente factible recuperar archivos borrados. El sistema de almacenamiento de los discos duros se basa en el uso de bloques, es decir, pequeños espacios de memoria en donde se va almacenando la información. En ese sentido, al momento de eliminar cualquier dato en lugar de desaparecer, se comprime y se envía al final del bloque en donde no tenemos acceso.
De esta manera, si un archivo es borrado de forma permanente, las soluciones de recuperación de datos son capaces de escudriñar hasta lo profundo de los bloques del disco para recuperar los archivos borrados del PC.
Recuperar papelera de reciclaje
La papelera de reciclaje es el espacio del sistema operativo Windows, a dónde se envían todos elementos borrados usando la opción «Eliminar» del menú contextual al haber click derecho. Este tipo de borrado de archivos puede ser visto como superficial, considerando que los datos pueden ser recuperados fácilmente con solo ingresar a la papelera de reciclaje.

Si quieres recuperar archivos borrados del PC y usas Windows, todo lo que debes hacer es ir al escritorio y hacer doble click en «Papelera de Reciclaje». De inmediato, se desplegará la ventana donde se mostrarán todo los archivos que han sido eliminados.
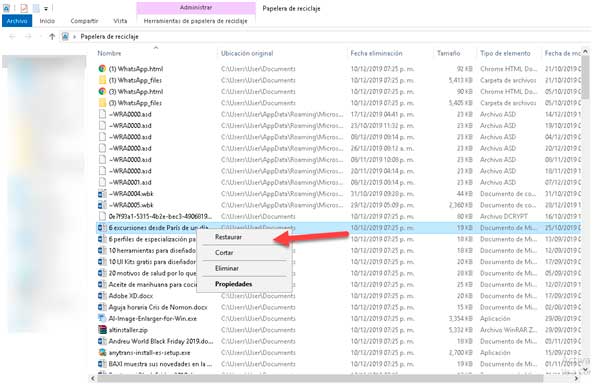
Para recuperarlos, solo es cuestión de hacer click derecho y luego elegir la opción «Restaurar» del menú contextual.
Recuva
En caso de no encontrar el archivo que buscas en la papelera de reciclaje, es probable que este haya sido eliminado de forma permanente. Esto nos obliga a buscar otras alternativas capaces de ir hasta lo profundo de cada bloque para recuperar documentos borrados.
Recuva es una de las opciones más populares orientadas a estos fines y que además de ser muy fácil de usar también es gratuita. De esta manera, para recuperar archivos borrados gratis, descargaRecuvadesde este enlace y sigue el proceso de instalación.
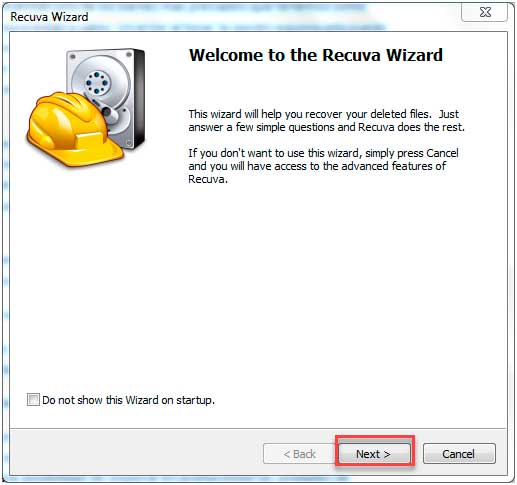
Acto seguido, ejecútalo y de inmediato se desplegará el asistente de recuperación en donde debes hacer click en “Next”.
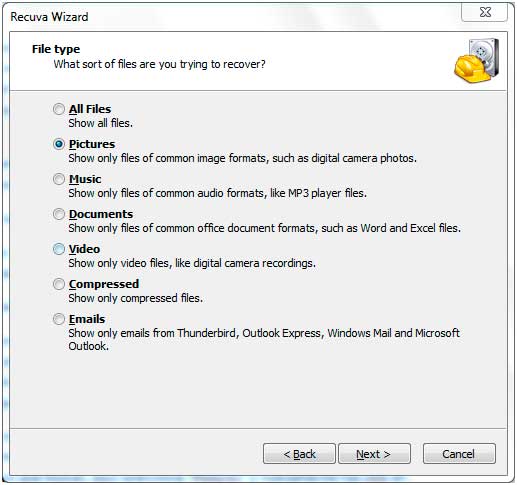
Posteriormente, aparecerá la pantalla donde tendrás que seleccionar el tipo de archivo a recuperar. Recuva ofrece la posibilidad de recuperar archivos borrados en formato de imagen, video, música, documentos, correos electrónicos y archivos comprimidos. Adicionalmente, aparece la opción “All Files” que recuperará todo lo que encuentre.
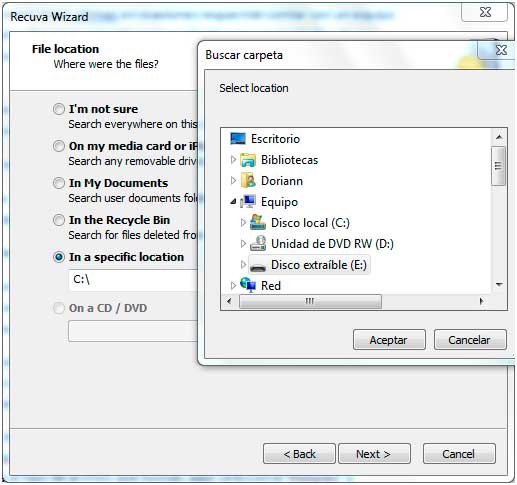
La siguiente pantalla es para seleccionar la unidad de disco desde donde quieres recuperar archivos borrados.
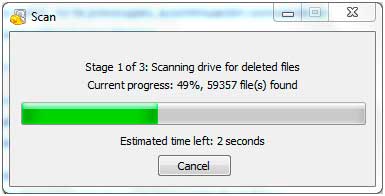
De inmediato comenzará el análisis del disco, es probable que en el primer intento Recuva no pueda recuperar nada por lo que mostrará una notificación ofreciendo un análisis más profundo.
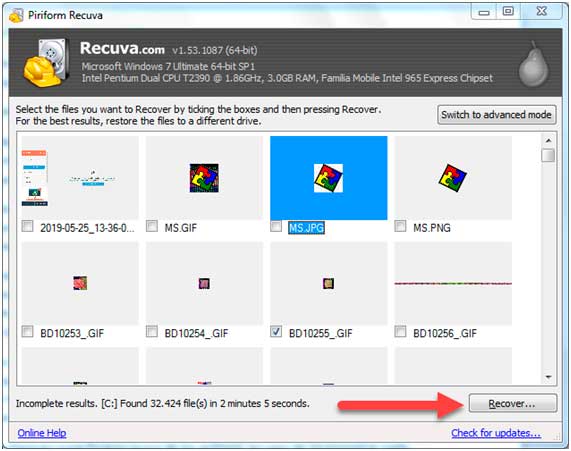
Confirma la acción y al cabo de algunos minutos tendrás en frente todos los archivos que quieres recuperar.
EaseUS Data Recovery
Otra herramienta muy popular para recuperar archivos borrados en Windows es EaseUS Data Recovery. Se trata de un sencillo programa que cumple funciones similares a las de Recuva, capaz de sumergirse en lo profundo de los bloques del disco para recuperar archivos borrados del computador en cuestión de algunos minutos.
El proceso de uso de este software es sumamente simple y para empezar, obtenlo desde este enlace e instálalo para dar inicio a la recuperación.
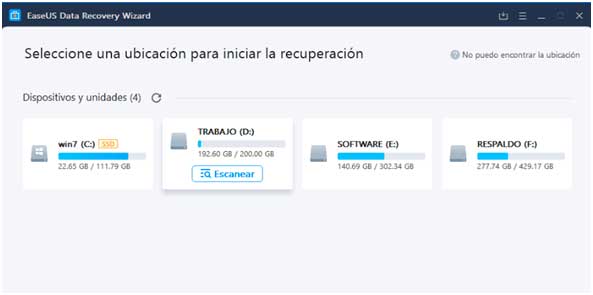
Una vez ejecutes el programa se desplegará una sencilla interfaz mostrando todas las unidades de disco presentes en tu sistema. Selecciona el disco duro del equipo y debajo aparecerá la opción “Escanear”.
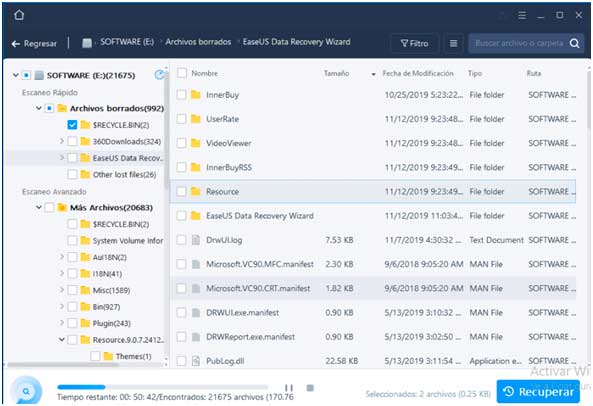
El software aplicará dos escaneos, uno superficial y otro más profundo y de esta forma, al cabo de algunos minutos se mostrará toda la lista de directorios y archivos recuperados.
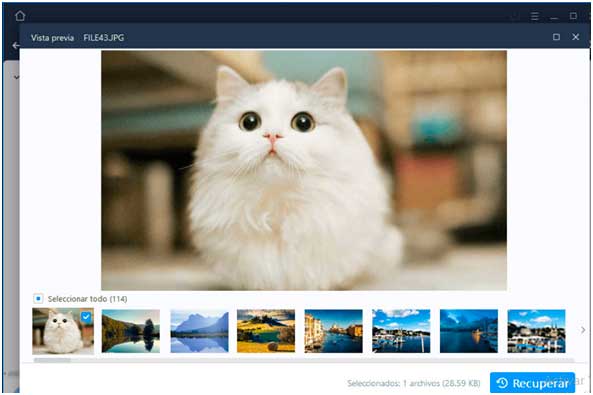
Ahora solo es cuestión de hacer click encima de cualquier archivo, para tener acceso a una vista previa que se mostrará siempre y cuando el archivo se encuentre aún en buen estado.
Selecciona todos los que quieras traer de vuelta y solo será cuestión de hacer click en el botón “Recuperar” para que empiece el proceso y puedas utilizarlos normalmente desde Windows.
Wise Data Recovery
Wise Data Recovery es una alternativa gratuita para recuperar archivos borrados en Windows que se caracteriza por su sencillez y además, por ser muy intuitiva. No importa si no tienes mayores conocimientos a la hora de realizar algunos procesos en Windows, puesto que, este software te dará la posibilidad de lograrlo en cuestión de pocos minutos y familiarizándote de inmediato con la interfaz.
Para comenzar el proceso descárgalo desde este enlace, instala y ejecuta el programa para que se despliegue la interfaz.
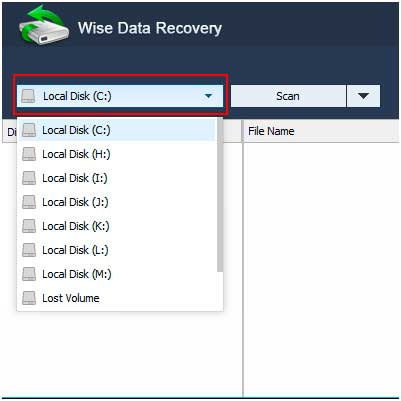
En la primera pantalla encontrarás una lista con todas las unidades de disco y solo es cuestión de hacer click en el menú desplegable para seleccionar la que quieres analizar y hacer click en el botón “Scan”.
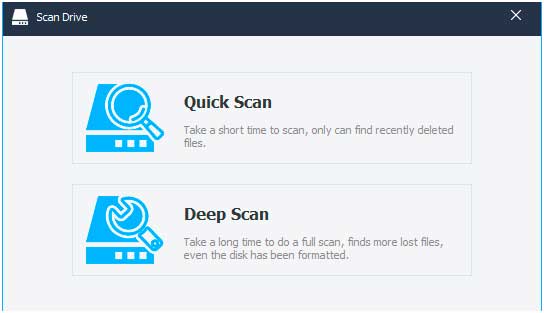
Acto seguido tendrás que seleccionar el tipo de escaneo que requieres: profundo o rápido. Esto dependerá del tiempo transcurrido tras la eliminación del archivo, si es muy reciente podría bastar con un escaneo rápido. Por su parte, si son archivos que llevan un largo periodo de haber sido borrados, selecciona el escaneo profundo.
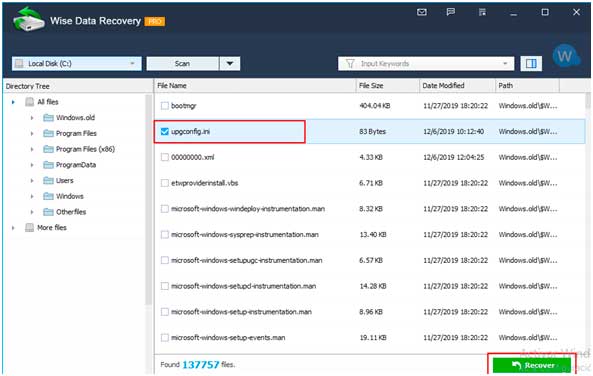
Al cabo de algunos minutos se listarán los archivos que puedes recuperar y solo es cuestión de seleccionar el que necesites y hacer click en el botón “Recover”. Esto iniciará la tarea de traer de vuelta los archivos y el tiempo estimado del proceso dependerá enteramente del peso de los elementos seleccionados.